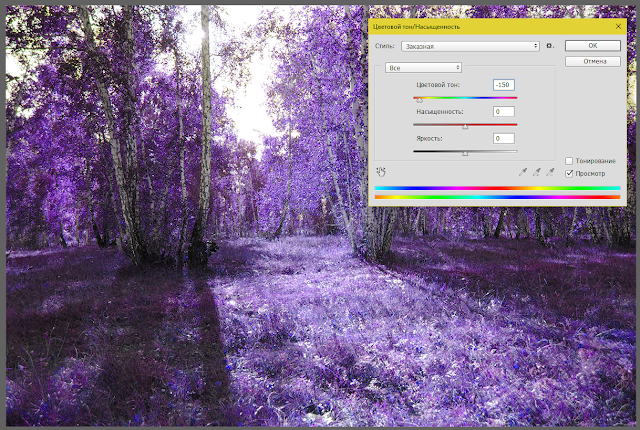Владение инструментами работы на компьютере является базовым элементом компьютерной грамотности для любого современного пользователя. Цель блога: дать пользователям знания, умения и навыки, необходимые для создания и редактирования растровых изображений и обработки цифровых фотографий на компьютере, умения рассказать и продемонстрировать базовые и ряд оригинальных приемов работы
3.09.2019
2.1.1. Выделенные области и средства их выделения
| ←Предыдущий раздел | К оглавлению↑ | Следующий раздел→ |
Выделение областей на изображении придумали давно, на заре появления первых графических редакторов. но только создатели Adobe Photoshop ушли в этом настолько далеко, что выделение областей и работа с выделенными областями стали одной из важнейших операций в нем.
Простейшее назначение выделенной области – указать редактору, с какими пикселями тот должен работать. Выделенный области можно копировать в буфер, в них можно вставлять изображения, их можно перетаскивать, дублировать, превращать в слои, вырезать. Ими можно ограничивать действия инструментов рисования, их можно оконтурить и залить цветом и делать еще очень много операций. Если есть выделенная область, то многие инструменты и многие действия (например, коррекцию, фильтрацию, инвертирование и другие операции над цветом) можно делать только с пикселями внутри их. И над самими выделенными областями возможен целый ряд действий: сохранение и восстановление областей, пересечение, объединение, расширение и сужение, выделение подобных оттенком и другие операции.
ИНСТРУМЕНТЫ ВЫДЕЛЕНИЯ ОБЛАСТЕЙ
Выделенная область на изображении ограничена анимированной пунктирной линией, которую можно спрятать и снова показать клавиатурной командой < Ctrl>+H.
Рис. 1. Выделенная область на экране редактора ограничена линией из передвигающегося пунктира
Инструменты выделения областей
К инструментам выделения областей относятся следующие:

Прямоугольная область (M) – создание выделенных областей и областей квадратной формы (при нажатии клавиши <Shift>).

Овальная область (M) – создание эллиптических областей и областей круглой формы (при нажатии клавиши <Shift>).
Рис. 2. Область изображения в форме правильного круга выделена инструментом Овальная область при протягивании мышки одновременно с нажатой клавишей <Shift>
Горизонтальная строка – выделение строки изображения толщиной 1 пиксель.
Вертикальная строка – выделение столбца изображения толщиной 1 пиксель
Лассо (L) – выделение произвольной области, образующейся протаскиванием инструмента Лассо при нажатой левой кнопки мышки. При отпускании кнопки начало и конец линии выделения замыкаются прямой линией.

Рис. 3. Если при работе инструментом Лассо отпустить левую кнопку мышки, начало и конец линии замыкаются отрезком прямой
Прямолинейное лассо (L) – выделение произвольной многоугольной области, углы которой образуются кликами инструмента. При двойном клике начало и конец линии выделения замыкаются прямой линией. Замыкание области происходит также, если кликнуть по начальной точке ломаной линии выделения. Отказ от операции выделения – нажатие клавиши <Esc>.
Магнитное лассо (L) – выделение произвольной области линией, начало которой образуется при клике левой кнопки мышки. Затем линия притягивается за мышкой, но «прилипает» к границам между контрастными относительно друг друга участками, огибая их. При двойном клике начало и конец линии выделения замыкаются прямой линией. Замыкание области происходит также, если кликнуть по начальной точке ломаной линии выделения. Отказ от операции – нажатие клавиши <Esc>. Чтобы достаточно хорошо освоить и почувствовать этот инструмент, необходимо некоторое время для самостоятельной тренировки. Этот и два следующих инструмента требуют наличие достаточно четких границ между выделяемыми и не выделяемыми участками изображения, поскольку на растушеванных участках они работает не вполне точно (вернее, математически точно, но реальные фото часто имеют шумы, слабые контрастности и артефакты, мешающие правильному выделению). Поэтому после выделения приходится редактировать область выделения.
Волшебная палочка (W) – выделение области, которая начинается от точки клика и
 распространяется по всем пикселям, цвет которых незначительно отличается от начальной. «Порог чувствительности» инструмента задается в настроечной панели, появляющейся под меню при выборе данного инструмента. Инструмент Волшебная палочка эффективен для выделения больших участков с однотонным или не слишком отличающимся цветом, т.е. для весьма узкого круга задач.
распространяется по всем пикселям, цвет которых незначительно отличается от начальной. «Порог чувствительности» инструмента задается в настроечной панели, появляющейся под меню при выборе данного инструмента. Инструмент Волшебная палочка эффективен для выделения больших участков с однотонным или не слишком отличающимся цветом, т.е. для весьма узкого круга задач.
Быстрое выделение (W) – выделение одновременно похожее на выделение Волшебной палочкой и на работу инструментом Кисть. Инструмент проводится произвольно, при этом выделение захватывает не только пиксели в следе кисти, но и те, которые по «порогу чувствительности» не слишком отличаются от них цветом. Это инструмент достаточно нов. Он появился в сравнительно недавних версиях Adobe Photoshop, но успел завоевать популярность у тех, кто занимается ретушью и фотомонтажом.
Быстрое выделение выбирает пиксели на основе тона и цвета. При этом его возможности выходят за рамки ограниченных возможностей Волшебной палочки. Он также ищет аналогичные текстуры в изображении, что делает его очень эффективным при обнаружении краёв объектов. Но, в отличие от Палочки, где мы делаем клик в какой-либо точке и надеемся на лучшее, инструмент Быстрое выделение работает больше как кисть, что позволяет нам быстро указывать области для выделения.
Некоторые правила выделения
1. Если при работе инструментами выделения мы нажимает левую кнопку мышки при нажатой клавише <Shift>, то получающаяся при этом область выделения объединится с уже существующей. При нажатии клавиши <Shift> рядом с курсором отметки мышки (справа и ниже) появляется значок "+", что говорит, что новое выделение будет добавлено к существующему.
Рис. 5. Выделенная область создана в три приема. Первая область выделялась без нажатия клавиши <Shift>. При нажатой клавише <Shift> при выделении добавлено еще две области. Причем одна прямоугольная выделена в стороне от первых двух
2. Если при работе инструментами Прямоугольная область и Овальная область мы нажимаем клавишу <Shift> уже в ходе выделения, то у нас получиться правильный квадрат или правильный круг, соответственно. Поэтому, если мы хотим присоединить к уже выделенной области правильный круг или квадрат, то нам надо нажимать клавишу <Shift>дважды – до начала работы соответствующим инструментом, то есть, до нажатия левой кнопки мышки, затем отпустить клавишу <Shift> и снова ее нажать, чтобы образовалась правильная фигура.

Рис. 6. В этом примере клавишу <Shift> первый раз нажали при выделении первого квадрата, затем, перед выделением второго, а затем отпустили и снова нажали, чтобы форма добавляемой область тоже имела форму квадрата
При нажатии клавиши <Shift> для объединения области с уже выделенной справа снизу от отметки курсора появится плюсик.
Рис. 7. Значок плюса при добавлении области появляется рядом с отметкой курсора
3. Если перед началом работы инструментом выделения нажать клавишу <Alt>, то выделяемая область вычитается из уже имеющейся. При этом справа снизу рядом с отметкой курсора появится значок минуса.

Рис. 8, 9. Значок минуса рядом с отметкой курсора появляется при нажатии клавиши <Alt> и сохраняется в ходе выделения
4. Обычно инструменты Прямоугольная область и Овальная область выделяют соответствующие области «с угла на угол». Но, если, начав уже выделять область, нажать на клавишу <Alt>, то мы начнем выделять «из центра фигуры». То есть, точка нажатия станет центром фигуры, а сама фигура станет изменяться в размерах симметрично во все стороны от этой точки.
5. Для того, чтобы отказаться от выделения (снять выделение) есть несколько путей. Самый простой из них – кликнуть левой кнопкой мышки в любом месте вне выделения. Второй способ – начать выделять другую область. Третий – командой Отменить выделение меню Выделение или нажать соответствующий ей клавиатурный эквивалент <Ctrl>+D.
6. Движущаяся пунктирная линия ("муравьиная тропа") при работе иногда мешает восприятию изображения. Ее можно временно скрыть, нажав «горячую клавишу» <Ctrl>+H. Команда Скрыть выделение часто бывает необходима, но по неизвестной причине в стандартном варианте меню Adobe Photoshop последних версий отсутствует.
7. Если необходимо передвинуть выделенную область, нужно просто установить внутрь ее инструмент выделения (кроме инструмента Быстрое выделение). Когда курсор поменяет вид на стрелку со значком прямоугольника справа снизу от его отметки, выделенную область можно передвигать в любое место. Изображение остается на месте.

Рис. 10. Вид курсора инструмента выделения поменялся, когда он оказался внутри выделенной области. Это говорит о возможности перемещения области выделения
8. Нажатие правой кнопки мыши на выделенную область вызывает контекстное меню, содержащие часто употребляемые команды, применительно к выделенным областям (в том числе, команду Отменить выделение).
9. Совместное нажатие <Shift>+<Alt>приводит к тому, что от текущей области выделенными остаются только те пиксели, которые пересекаются с новой обводкой. Таким образом, комбинируя <Shift> и <Alt>, или выделяя без них, мы можем создавать выделенные области, добавлять к ним пиксели, новой обводки, вычитать из них, а также оставлять только пересечения.
РАБОТА С ВЫДЕЛЕННЫМИ ОБЛАСТЯМИ
В меню Выделение есть целый набор команд для работы с выделенными областями.
Рис. 12. Набор команд меню Выделение и группы команд Выделение - Модификация
Рассмотрим основные команды этого меню (с скобках указаны клавиатурные эквиваленты).
Все (<Ctrl>+A) – выделяет все пиксели изображения.
Отменить выделение (<Ctrl>+D) – отменяет выделение.
Вернуть выделение (<Ctrl>+<Shift>+D) – восстанавливает последнее выделение.
Инверсия (<Ctrl>+<Shift>+I) – те пиксели, которые были выделены станут невыделеными и наоборот.
Граница… – делает выделенной области границу текущей выбранной области. Ширина границы в пикселях задается в появившемся диалоговом окне.
Граница… – делает выделенной области границу текущей выбранной области. Ширина границы в пикселях задается в появившемся диалоговом окне.
Сгладить – закругляет острые углы границ области с радиусом, который указывают в диалоговом окне.
Расширить – расширяет границу выделенной области на заданное в диалоговом окне число пикселей.
Сжать – в противоположность предыдущей команде, сжимает выделенную область на заданное число пикселей.
Растушевка… (<Shift>+F6) – размывает выбранную область, делая ее, как бы, нерезкой, с некоторым радиусом, характеризующим степень размытия. Часть пикселей в пределах размытия становится выбранной частично. То есть выполнение различных операций, например, рисования, на такие пиксели будет действовать лишь с той степенью, с какой они выбраны. Растушевка – очень важный элемент, связанный с выделением. Поэтому все инструменты выделения в настройках имеют параметр Растушевка. При растушевке выделенной области на экране анимированная пунктирная линия показывает уже не границы области выбора, а ограничивает лишь те пиксели, где степень выбора превосходит величину 50%. Если в результате растушевки ни один из пикселей изображения не будет иметь степень выбора 50% и более, программа даст в появившемся окне предупреждение, как предупреждение об ошибочной ситуации. Пунктирная линия, ограничивающая область выделения, исчезает, но выделение остается до его отмены.
Расширить – расширяет выбранную область на заданное число пикселей.
Смежные пиксели – добавляет к выделенной области соседние пиксели, цвет которых близок к граничным. Порог устанавливается в параметре настройки инструмента Волшебная палочка.
Подобные оттенки – присоединяет к выбранной области все пиксели изображения, цвет которых совпадает с цветом пикселей текущей выбранной области.
Трансформировать выделенную область – позволяет трансформировать область выделения при неизменном изображении, масштабируя ее, поворачивая и искажая, как это продемонстрировано на рисунках 13-14.
Рис. 13, 14. Исходное выделение и его трансформация
Трансформирование завершается подтверждением путем нажатия клавиши <Enter> (или двойным кликом левой кнопки мыши) или отказом от трансформирования нажатием клавиши <Esc>.
Редактировать в режиме быстрой маски – действует, как и кнопка Режим быстрой маски на Панели инструментов. Клавиатурный эквивалент – клавиша Q.
Это очень важная информация относительно выделения! Дело в том, что выделенная область в памяти компьютера – всего лишь полутоновое изображение, которое как бы накладывается «пиксель в пиксель» на наше изображение. При отсутствии выделения оно черное, при выделении всех пикселей – белое, а при растушевке степень выделения показывается соответствующими оттенками серого, яркость которых определяет степень выделения.
Яркость точки полутонового изображения может иметь 256 градаций серого, следовательно, и степень выделения каждого пикселя тоже может иметь 256 градаций от 0 (отсутствие выделения) до 255 (полное выделение). Быстрая маска и есть отображение этого полутонового изображения. Только полупрозрачно (по-умолчанию, степень непрозрачности - 50%) наложенного на изображения и отображаемого красным цветом. Мы можем редактировать его любым инструментом рисования. Только не в цвете, а в полутонах серого.
Это очень важная информация относительно выделения! Дело в том, что выделенная область в памяти компьютера – всего лишь полутоновое изображение, которое как бы накладывается «пиксель в пиксель» на наше изображение. При отсутствии выделения оно черное, при выделении всех пикселей – белое, а при растушевке степень выделения показывается соответствующими оттенками серого, яркость которых определяет степень выделения.
Яркость точки полутонового изображения может иметь 256 градаций серого, следовательно, и степень выделения каждого пикселя тоже может иметь 256 градаций от 0 (отсутствие выделения) до 255 (полное выделение). Быстрая маска и есть отображение этого полутонового изображения. Только полупрозрачно (по-умолчанию, степень непрозрачности - 50%) наложенного на изображения и отображаемого красным цветом. Мы можем редактировать его любым инструментом рисования. Только не в цвете, а в полутонах серого.

Рис. 15, 16. Вверху: Быстрая маска для жесткого выделения. Внизу: выделение растушевано радиусом 20 пикселей, а затем отрезано слева нерастушеванным инструментом Прямоугольная область
Сохранить выделенную область… Часто на построение нужного выделения тратится значительное время и совершаются многочисленные действия. И бывает так, что после выполнение нужных действий потребуется отменить выделение этой области. Но через определенный период, который может также сопровождаться выходом из программы, может понадобиться снова вернуться к данному выделению. Ни один формат графического файла не позволяет сохранять выделения напрямую.
Конечно, можно просто выделение сохранить в отдельном слое и потом просто оперировать с ним, но при большом числе слоев это не всегда удобно. Чтобы не повторять все операции по выделению, можно просто выделенную область сохранить. И не одну. Они сохраняются в дополнительных каналах вместе с цветовыми. Форматы PSD редактора Adobe Photoshop позволяют сохранять файлы изображений с такими каналами. Можно также сохранять выделение в новом полутоновом изображении, но это не всегда удобно, так как при сохранении выделения в дополнительном канале самого изображения, оно будет трансформироваться вместе с изображением. В противном случае мы рискуем несовпадением выделения м тем изображением, для которого оно сделано.
Загрузить выделенную область – загружает область выделения, сохраненную ранее командой Сохранить выделенную область…
Меню Документ позволяет выбрать один из открытых файлов изображений, в которых может храниться выделение. При загрузке области, если их у нас несколько, в выпадающем меню Канал можно выбрать нужную. Флажок, установленный в окошке Инверсия позволяет нам инвертировать выделение. Если в изображении уже имеется выделенная область, то размещенный ниже переключатель в виде кнопок дает возможность задать тип операции между текущим и загружаемым выделением.
Вопросы для самоконтроля
- Для чего нужны выделенные области?
- Как скрыть линию, которая оконтуривает выделенную область? Как ее снова показать?
- Назовите инструменты для создания выделенных областей.
- Как выделить область в форме правильного круга и квадрата?
- Чем отличаются инструменты Лассо, Прямоугольное лассо и Магнитное лассо?
- Расскажите о механизме работы инструмента Волшебная палочка.
- Попробуйте работать с инструментом Быстрое выделение и расскажите о принципе работы с ним.
- Как добавлять, отсекать и делать пересечения текущей и новой выделенных областей?
- Как выделять прямоугольник или окружность "от центра"?
- Как отказаться от выделения?
- Каким клавиатурным эквивалентом выделить весь холст изображения?
- Каким клавиатурным эквивалентом инвертировать выделенную область?
- Какой командой меню выделить границу текущей области выделения?
- Чем действие команды Сгладить... отличается от действия команды Растушевка...?
- Объясните смысл действий программы по команде Растушевка...
- Что показывает анимационная пунктированная линия у растушеванных областей?
- Объясните смысл команды Трансформировать выделенную область.
- Расскажите о механизме Быстрой маски. Какие действия можно выполнять с Быстрой маской?
- Что означает команды Сохранить выделенную область... и Сохранить выделенную область...?
Задания для самостоятельной работы
- Загрузите выбранное Вами цветное изображение и опробуйте различные инструменты выделения,.
- Создайте выделенную область и, комбинируя нажатия клавиш <Alt> и <Shift> добавьте новую область к текущей, вычтите из текущей и создайте пересечение текущей и новой областей.
- Комбинируя нажатия клавиш <Alt> и <Shift> в начале и в ходе выделения, создайте выделенную область в форме кольца, в затем - в форме рамки.
- Выделите область выделения в форме круга и сгладьте ее. Что-нибудь изменилось? И как? То же самое сделайте с прямоугольной областью.
- Выделите область в форме эллипса и затем выделите ее границу шириной 10 пикселей. Залейте ее красным цветом командой Выполнить заливку... меню Редактирование.
- Создайте выделенную область, сохраните ее. Затем откажитесь от выделения. Создайте другую выделенную область. Восстановите прежнюю выделенную область, добавляя ее к текущей.
| ←Предыдущий раздел | К оглавлению↑ | Следующий раздел→ |
1.4.4. Коррекция изображения
| ←Предыдущий раздел | К оглавлению↑ | Следующий раздел→ |
Настройка цветовых и световых характеристик цифрового изображения в программе Adobe Photoshop включает достаточно большой набор средств.Цветовые настройки изображения в основном находятся в пункте меню Изображение – Коррекция.
Команды меню Коррекция можно разделить на простые и сложные по применению. Можно также
разделить их по частоте применения. Многие пользователи вообще никогда не
используют некоторые их ник. Самой простой командой является Яркость/Контрастность…, а наиболее
употребимы команды Уровни… и Цветовой тон/Насыщенность…
Команда "Яркость/Контрастность…"
В диалоговом окне команды присутствуют настройки яркости и
контрастности, кнопка Авто, к также
кнопки установки флажков Просмотр и Использовать прежние. Если установлен
флажок Использовать прежние, то при вызова этого
диалогового окна сразу будут установлены значения яркости и контрастности,
которые использовались при предыдущем его вызове. Флажок Просмотр, как и в других диалоговых окнах, позволяет видеть
изменения в изображении в "горячем режиме", то есть при сразу при их
изменении. При нажатии кнопки Авто
программа сама пытается подобрать приемлемый вариант яркости и контрастности.
Рассмотрим ее действие на примере настройки следующего
изображения:
Фотография сделана в дождливую погоду. Поэтому изображение
неконтрастно. Отсутствуют четкие темные и белые участки. Облака и туман слились
в одну серую массу. Вот как изменяется изображение при нажатии кнопки Авто. Значение яркости снизилось до -6,
а контрастности поднялось до 94.
Получен достаточно приемлемый по контрастности вариант.
Однако деревья на берегу излишне темные. Эту ситуацию можно исправить ручной
подстройкой, снизив контрастность и повысив яркость, как, к примеру, на
следующей иллюстрации:
Команда Яркость/Контрастность…
в данном случае не помогла с облаками, но это уже дефект исходной фотографии,
который можно попытаться устранить другими средствами.
Чтобы интуитивно понять действие этой команды можно
поэкспериментировать с ней, варируя настройки яркости и контраста на различных
изображениях.
Команда
"Уровни…"клавиатурная комбинация – <Ctrl>+L.
Несмотря на простоту и интуитивную понятность команды Яркость/контрастность…, она, в отличии
от команды Уровни…, не имеет
клавиатурного эквивалента для вызова. Это связано с нечастым ее применением
пользователями. Дело в том, что возможности некоторых других команд, например, команды Уровни… полностью перекрывают ее возможности и, кроме того,
являются более гибкими и расширенными.
Диалоговое окно содержит гистограмму яркости изображения и
управляющие элементы:
- выпадающее меню Набор
- выпадающее меню Канал
- кнопка Авто
- кнопка Параметры…
- рукоятки гистограммы яркости Входные значения
- рукоятки предельной яркости изображения-результата Выходное значения
- пипетки подстройки темных, средних и светлых тонов
- кнопка Просмотр
Меню Набор
позволяет выбрать один из стандартных или пользовательских наборов настроек
диалогового окна, либо сохранить текущий.
Меню Канал
позволяет работать либо со всем изображением, либо выбрать один из цветовых
каналов изображения.
При нажатии кнопки Авто программа вычисляет минимальную и
максимальную яркость в цветовых каналах изображения и пересчитывает результат
таким образом, что эти значения будут установлены в черный и белый цвета,
соответственно. Этой кнопкой пользуются часто, и есть сочетание "горячих
клавиш", позволяющее автоматически подстроить изображение, не входя в
данное диалоговое окно, – <Ctrl>+<Shift>L. Следует иметь в виду,
что автоуровень часто изменяет цветовую палитру результата, поскольку
обрабатывает каждый из цветовых каналов отдельно.
Кнопка Параметры… вызывает диалоговое меню для более тонкой настройки
действий диалогового окна.
Кнопка Просмотр позволяет при изменении настроечных параметров мгновенно
видеть результат.
Пипетки цветопробы черного цвета (левая),
если ее нажать, позволяет, кликнув по любой точке фотографии, задать
"значение черного цвета", то есть такие значения яркости по каждому
из каналов, что точки, окрашенный этим и более темным, при вычислении результирующего изображения станут окрашены черным. Соответственно, левая рукоятка под
гистограммой переместится в данную точку оси яркости.
Подобную же роль играет правая
пипетка – пипетка для определения цветопробы белого цвета для
правой рукоятки под гистограммой.
Средняя пипетка определяет
цветопробу 50-процентного серого цвета, то есть цвета, в котором все цвета по
каждому из каналов находятся в среднем (50-процентном) значении.
Соответственно при выборе данной цветопробы средняя рукоятка под гистограммой
установится в соответствующее цветопробе значение, а яркость всех пикселей
пересчитывается соответствующим образом.
Несомненным достоинством этого диалогового окна является
наличие гистограммы яркости, позволяющей просмотреть распределение яркости
пикселей (по возрастанию слева направо) всего изображения и каждого из цветовых каналов. Эта гистограмма позволяет определить смещения
яркостей цветовых каналов в сторону темного или светлого, неравномерность ее распределение,
выявить точку средних тонов и спланировать меры по корректировке изображения. Все
пиксели, яркость которых попадает слева от средней рукоятки под гистограммой, в результате будут иметь яркость ниже 50-процентного серого цвета, и наоборот.
В диалоговом окне меню Уровни…, которое приведено на иллюстрации в начале данного подраздела, показана гистограмма фотографии, приведенной на рисунке 7.
Как видно из нее, на фото практически отсутствуют светлые и
темные тона. Распределение яркости пикселей далеко от равномерного. "Завал" гистограммы вправо показывает, что пиксели, в основном, имеют яркость выше
среднего в сторону светло-серого. Если рассмотреть распределение яркости
пикселей по каналам R, G и B, то получиам следующую картину:
Рис. 8, 9, 10. Гистограммы распределение яркости пикселей по каналам красного, зеленого синего цвета, соответственно
Гистограммы всех каналов почти
повторяют исходную гистограмму серого. Однако, распределение пикселей в каналах
зеленого и синего цвета "завалены" вправо чуть больше, чем в канале
красного. Поэтому фотография выглядит в холодных тонах.
Действие кнопки "Авто". При нажатии этой кнопки
получаем следующую картину, незначительно повышающую контрастность изображения (рисунок 11)
Слегка поднялись краски, но
изменилась и цветовая гамма изображения. теперь попытаемся воспользоваться
пипеткой для цветопробы черной точки, кликнув курсором по самому темному (на
наш взгляд ) участку – борту катера, стоящего у пристани:
Контрастность повысилась, но фото стало темнее, и в нем
появились более теплые тона (красноватые и желтоватые оттенки).
Воспользуемся пипеткой для цветопробы белого цвета и кликнем курсором по той точке фотографии, которая (опять же - по нашему мнению) должна быть самым светлым на фотографии,
поскольку верхняя часть облака освещена солнцем (хотя и через
облака) наиболее ярко (рисунок 13).
Фотография стала светлее. цветовая гамма фото приняла более
нормальный вид, став холоднее (синие и зеленые тона преобладают). Облака вместо
сплошной светло-серой массы стали различаться по яркость, стали объемнее.
Однако, на гистограмме по прежнему виден "завал" вправо, то есть в
светлую сторону.
Как показывает опыт, для цветных изображений нежелательно
пользоваться пипеткой определения цветопробы 50% серого, так как это приведет к
резкой и нежелательной смене цветовой гаммы изображения. Поэтому среднюю
рукоятку лучше переместить вручную на небольшое расстояние, что уже дает
вполне удовлетворительный результат (рисунок 14).
Попробуем применить команду Уровни… на других изображениях.
Можно отметить, что обработка командой Уровни… позволяет сделать изображения более яркими, контрастными и
вернуть им объем.
Регулировочные рукоятки "Выходные значения", размешенные внизу диалогового окна
действуют только на результирующее изображение и определяют минимальный порог
значений его черных пикселей (левая рукоятка) и максимальный порог его белых
пикселей (правая рукоятка). Их используют, например, в тех случаях, когда
создают изображение подложки (фона) под текст, коллаж или другое изображение,
осветляя, если сверху кладутся темные текст или изображения и затемняя, если
светлые, а иногда делая и то и другое. Примеры для одной и той же фотографии:
Рис. 20. Затемнение фото
Команда “Цветовой
тон/Насыщенность…»
Клавиатурная комбинация – <Ctrl>+U
Клавиатурная комбинация – <Ctrl>+U
Диалоговое окно содержит следующие элементы:
- падающее меню «Стиль»
- выпадающее меню без названия, в котором написано «Все»
- регулятор «Цветовой тон»
- регулятор «Насыщенность»
- регулятор «Яркость»
- кнопка для установки флажка «Тонирование»
- кнопка для установки флажка «Просмотр»
- четыре дополнительных элемента, применять которые не имеет смысла
Меню выбора стиля
позволяет корректно и без излишнего изменения параметров применять к
изображению ряд стандартных настроек рукояток.
Выпадающее меню без
названия, в котором написано «Все», позволяет выбрать любой цветовой канал
из цветовых моделей RGB и CMYK
независимо от того, в какой из этих моделей находится рисунок.
Установка флажка «Тонирование»
переводит изображение в монохромный режим и позволяет выбрать его цвет
(регулятор «Цветовой тон»), его
насыщенность (регулятор «Насыщенность»
и изменить яркость (регулятор «Яркость»).
Рассмотрим действие
настроек без установки флажка «Тонирование» на примере работы с нижеследующим изображением на рисунке 22.
В диалоговом окне повысим насыщенность до значения «+40» (рисунок 23).
При снижении уровня насыщенности снимок приобретает блеклые
тона вплоть до изображения в градациях серого цвета, если сдвинуть регулятор в
крайнюю левую позицию (рисунок 25).
Такого же эффекта можно достичь, выбрав команду Обесцветить в этом же меню Коррекция или нажав ее клавиатурный
эквивалент <Ctrl>+<Shift>+U.
Вернув регулятор насыщенности в исходное нулевое положение,
рассмотрим, как действует регулировка цветового тона. Смещение регулятора
цветового тона можно контролировать по его положению на разноцветной полоске,
цвета которой повторяют цветовой круг, а левый и правый концы
«закольцованы» – имеют одинаковые цвета. Смещение регулятора на ту или
иную позицию смещает на такое же цветовое расстояние все цвета изображения. Установив
регулятор тона в положение «-150», мы придали фотографии «инопланетный»
фиолетовый оттенок (рисунок 26).
Действие регулятора яркости интуитивно понятно – его
смещение в крайнюю левую позицию превращает фото в черный прямоугольник, а
смещение его в крайнюю правую позицию – в белый.
Рассмотрим действие этого диалогового окна при установленном
флажке Тонирование (рисунок 27).
Перемещая регуляторы тона, насыщенности и яркости можно,
например, достичь эффекта старой монохромной тронутой временем фотографии. Цвет
(тон) в этом режиме определяется положением регулятора тона на цветной полоске.
Вопросы для
самоконтроля
- В каком разделе меню Adobe Photoshop находятся команды коррекции изображения?
- Коково назначение команд Яркость/контрастность..., Уровни... и Цветовой тон/насыщенность...?
- Какие настройки присутствуют в командах Яркость/контрастность..., Уровни... и Цветовой тон/насыщенность...?
- Какую функцию играет кнопка Авто в диалоговых окнах Яркость/контрастность... и Уровни...? Назовите "горячие клавиши" для их выполнения без вызова диалоговых окон?
- Назовите "горячую клавишу" для команды Обесцветить. Что делает эта команда? Как выполнить эту операцию через команду Цветовой тон/Насыщенность...?
- Каково назначение установка флажка Просмотр во все трех диалоговых окнах?
- В диалоговом окне Уровни... средний регулятор сместили влево. Что произойдет с изображением? Что произойдет, если этот регулятор сместить вправо?
- Каковы назначения пипеток для цветопроб в диалоговом окне команды Уровни...?
- Расскажите о назначении меню Канал в диалоговом окне Уровни...
- Расскажите о назначении нижних регуляторов "Выходные значения" в диалоговом окне меню Уровни...
- Почему происходит смена цветовой гаммы изображения при применении автоуровней?
- Поясните смысл выражения "Диаграмма яркости завалена вправо/влево" применительно к диалоговому окну Уровни....
- Что нужно сделать, чтобы осветлить или затемнить фотографию для создания контрастного фона, в диалоговом окне Уровни...?
- Поясните назначение выпадающего меню Все в диалоговом окне Цветовой тон/Насыщенность...
- Расскажите о назначении флажка Тонирование в диалоговом окне Цветовой тон/Насыщенность... и о действиях при его активности.
- Как обесцветить фото в диалоговом окне Цветовой тон/Насыщенность...?
- Как имитировать старую фотографию в диалоговом окне Цветовой тон/Насыщенность...?
- Что такое "Перенасыщенное изображение" в диалоговом окне Цветовой тон/Насыщенность...?
Задание для
самостоятельной работы
- Для выбранных Вами 5-6 фотографий повторите упражнения по работе с диалоговыми окнами в командах Яркость/контрастность..., Уровни... и Цветовой тон/насыщенность...
- Обесцветьте фотографию, используя команду Обесцветить через "горячую клавишу" <Ctrl>+<Shift>+U..
- Выполните с отдельными фотографиями команды Автоуровни и Автоконтраст и сравните результаты.
- Проверьте действие среднего регулятора в диалоговом окне Уровни...
- Тонируйте 2-3 фото под стиль старой фотографии.
- Создайте фотографию с перенасыщением цветов.
- Добавьте теплые цвета в "холодную" фотографию и, наоборот, холодные цвета в теплую.
- Превратите фото в негатив в команде Уровни..., сдвинув левый регуляфтов в крайнюю правую позицию, а правый - в крайнюю левую.
- Проведите анализ гистограмм в диалоговом окне Уровни... для всех цветовых каналов на примерах всех выбранных фотографий. Сравните их визуальное состояние и гистограммы.
Подписаться на:
Сообщения (Atom)
Мои рекламные баннеры и заготовки Набор баннеров по федеральному проекту Три учебных курса по программам повышения квалификации по федеральн...

-
← Предыдущий раздел К оглавлению ↑ Следующий раздел → Растровое изображение состоит из отдельных точек. Для обозначения числа пик...
-
←Предыдущий раздел К оглавлению ↑ Следующий раздел→ Существует много способов создания календаря в Adobe Photoshop , но он...
-
← Предыдущий раздел К оглавлению ↑ Следующий раздел → Цветовые модели в дизайне Цвет - это результат восприятия части светово...