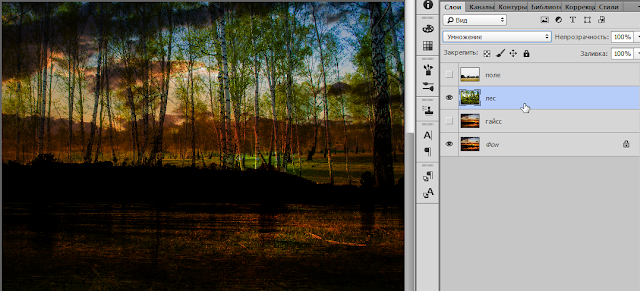| ←Предыдущий раздел | К оглавлению↑ | Следующий раздел→ |
Скачайте изображение для повторения примеров данного подраздела. Для этого кликните по рисунку 1 правой кнопкой мышки и в появившемся контекстном меню выберите команду Сохранить картинку как…
- Загрузите скачанное изображение в Adobe Photoshop.
- Создайте пустой новый слой (команда <Ctrl>+<Shift>+N) под изображением роз и залейте его цветом с номером #FFF6B8.
- Выберите инструмент Горизонтальный текст и самым крупным размером шрифта гарнитуры Calibri цветом под номером #c5ad08 наберите “С ПРАЗДНИКОМ!».
- Нажав <Ctrl>+T, вызовите инструмент Свободная трансформация и с нажатой клавишей <Shift>(чтобы сохранить пропорции) увеличьте его как на иллюстрации выше. Клавишей <Enter> завершите трансформацию.
- Инструментом Прямоугольная область выделите прямоугольник под надписью (см. иллюстрацию ниже) и командой Скопировать на новый слой (команда <Ctrl>+J) создайте клон этой области на новом слое. Этот созданный слой будет сливаться с фоном-родителем, поэтому не будет виден. Оставайтесь на этом слое как текущем.
6. Убедитесь, что палитра Слои будет иметь вид, как представлено на иллюстрации ниже. В случае расхождения, сделайте соответствующие изменения.
ЭФФЕКТЫ СЛОЯ И СТИЛИ СЛОЯ
В Adobe Photoshop можно к слоям применять разные эффекты, называемые эффектами слоев. К примеру, в качестве эффектов можно задать:
Тень от слоя, падающую от видимых пикселей слоя
Внутреннюю тень, падающую внутрь видимых пикселей слоя от границ выдимости
Внешнее свечение – светящейся ауры задаваемого цвета вокруг видимых пикселей слоя
Внутреннее свечение – то же самое, только направлено внутрь видимых пикселей слоя от границ видимости
Тиснение - когда видимые пиксели слоя будут выглядеть с выпуклым рельефом
Глянец, который создает блики и шелковый блеск по видимым пикселям слоя
Наложение цвета – однотонная окраска видимых пикселей слоя в заданный цвет
Наложение градиента – заливка видимых пикселей слоя выбранным градиен
Наложение узора - применение ко всем видимым пикселям слоя определенного узора-текстуры, в который все они будут окрашены
Обводка - автоматическая обводка по контуру границ видимых пикселей слоя линией заданной толщины и цвета
Внутреннюю тень, падающую внутрь видимых пикселей слоя от границ выдимости
Внешнее свечение – светящейся ауры задаваемого цвета вокруг видимых пикселей слоя
Внутреннее свечение – то же самое, только направлено внутрь видимых пикселей слоя от границ видимости
Тиснение - когда видимые пиксели слоя будут выглядеть с выпуклым рельефом
Глянец, который создает блики и шелковый блеск по видимым пикселям слоя
Наложение цвета – однотонная окраска видимых пикселей слоя в заданный цвет
Наложение градиента – заливка видимых пикселей слоя выбранным градиен
Наложение узора - применение ко всем видимым пикселям слоя определенного узора-текстуры, в который все они будут окрашены
Обводка - автоматическая обводка по контуру границ видимых пикселей слоя линией заданной толщины и цвета
Каждый из эффектов имеет настройки, а к одному и тому же слою может быть применено сразу несколько эффектов. Совокупность эффектов, подчиненных одной цели и примененных к одному слою, называется стилем слоя.
ПРИМЕНЕНИЕ ЭФФЕКТА К СЛОЮ
Для того, чтобы применить любой эффект к слою, существует несколько способов:
1. Выполнить двойной клик левой кнопкой мышки по строке слоя в палитре Слои. Появится диалоговое окно Стиль слоя, в котором производится выбор и настройка эффектов. Включение/выключение эффектов производится установкой флажка слева напротив названия эффекта. А чтобы настроить параметры соответствующего эффекта, нужно в левой части диалогового окна кликнуть по названию эффекта, и тогда в правой части отобразится набор его настроек.
2. Применить конкретный эффект, выбрав его в строке меню Слои – Стиль слоя – Название эффекта. Как результат, эффект будет применен, а на экране появится то же самое диалоговое окно Стиль слоя, открытое на настройках того эффекта, который мы выбрали.
3. В палитре Слои нажать правой кнопкой мышки на миниатюру слоя в палитре Слои. В появившемся контекстном меню выбрать первую команду Параметры слоя…
 ) и в появившемся меню выбрать нужный эффект.
) и в появившемся меню выбрать нужный эффект.
5. На изображении нажать на область объекта слоя нажать правой кнопкой мышки и в появившемся контекстном меню выбрать команду Параметры наложения…
ПАЛИТРА «СТИЛИ»
В Adobe Photoshop изначально производителем создано несколько стилей, представляющих комбинацию эффектов слоя, имеющих соответствующую настройку и направленных на достижение какого-либо эффекта. Этот эффект позволяет отобразить слой, например, в виде стекла, золотого градиента, выпуклой красной кнопки. Они собраны на панели Стили, которую можно вызвать, выбрав команду Стили в меню Окно.
Для того, чтобы применить какой-нибудь из стилей, сначала на палитре Слои нужно выбрать слой, к которому следует применить стиль, а затем на палитре Стили кликнуть по значку нужного стиля.
Мы можем создавать свои собственные стили, благодаря которым созданные нами комбинации эффектов слоев можно будет применять впоследствии в следующих сеансах работы с Adobe Photoshop.
Создание эффектов
Необходимо отметить тот факт, что практически все параметры создаваемых нами в Adobe Photoshop эффектов, в которых задаются численные значения (к примеру, радиус растушевки или размер смещения тени) задаются в пикселах.
Следовательно, эти параметры не имеют количественной связи с объектами на слоях. То есть, если трансформировать объект слоя, то форма тени изменится вместе с формой объекта, но ее размер и смещения останутся прежними. Значит, если мы изменяем объект, то, возможно, что для этого измененного объекта вручную придется изменять параметры его эффекта.
Эффект Тень. С помощью эффектов Тень и Внутренняя тень можно создавать различные эффекты тени. При этом эффект Тень создает падающую тень ото всех объектов текущего слоя, падающую на нижележащие слои, создавая иллюзию приподнятости объектов текущего слоя.
Эффект Внутренняя тень создает тень, падающую внутрь объектов слоя от их границ, как бы вдавливая объекты текущего слоя в содержимое нижележащих слоев.
Рис. 10. К тексту применен эффект Тень, а к слою с прямоугольной областью – эффект Внутренняя тень, благодаря чему последний стал виден в форме вдавленного прямоугольника
- Режим наложения. По умолчанию – Умножение, и не рекомендуется его менять
- Рядом со списком выбора режима, справа находится цветовое поле, кликнув по которому можно задать цвет тени. По умолчанию используется черный цвет
- Непрозрачность. Непрозрачность тени настраивается пользователем перемещением ползунка или заданием числового значения. Слишком большая ее величина утяжеляет тень. Рекомендуется задавать небольшие значения – такие, чтобы тень выглядела только намеком на тень
- Угол. Величина угла к горизонту, под которым должен находиться источник света, создающий такую тень. Для создания эффекта приподнятости обычно рекомендуется располагать его вверху слева или справа под углом 45 или 135 градусов. Установка флажка
- Глобальное освещение приведет к тому, что для всех эффектов всех слоев изображения будет установлено одно и то же значение угла падения света. Полезный флажок, так как благодаря ему все теин, блики и ряд других эффектов изображения будут выглядеть одинаково синхронно и не будет такого, чтобы от разных слоев тень падала в разные стороны
- Смещение - расстояние, на которое тень должна быть смещена от объектов слоя. Значение можно задавать ползунок
- Размах. Степень увеличения размера тени, то есть насколько раздвинутся границы тени, имитируя приближение источника света к изображению, когда тень увеличивается в размерах
- Размер. Степень (радиус) размытия края тени, то есть насколько четкой она будет
- Контур. Позволяет выбрать форму краев тени и ползунок Шум внести шум в очертания тени.
Эффект Внешнее свечение. Создает светящуюся ауру определенного цвета вокруг всех объектов текущего слоя. В настройках эффекта задаются следующие параметры:
- Режим наложения. По умолчанию – Экран, его менять не рекомендуется. Рядом со списком режимов, справа находится поле задания цвета свечения (по умолчанию –светло-желтый цвет.
- Непрозрачность. Позволяет задать уровень непрозрачности свечения.
- Шум. Шероховатость и зашумленость по краям свечения.
- Выбор цвета. Щелкнув мышкой по квадрату можно изменить цвет свечения, а в расположенном рядом раскрывающемся списке выбрать способ отображения/затухания свечения. По умолчанию выбран наиболее подходящий способ.
- Метод. Выбор способа метода свечения: Мягкий – свечение более мягкое или Точный – свечение более контрастное и яркое.
- Размах. Величина размытия краев области свечения, определяющий насколько четкой она будет.
- Размер. Величина растушевки внешнего края свечения.
Эффект Внутреннее свечение. Похож на эффект Внешнее свечение, с той разницей, что он имитирует свечение внутри по краям. Добавляется только один дополнительный параметр Источник, который устанавливается в одно из следующих положений:
- Из центра, когда источник свечения будет как находится бы в центре и светит к краям слоя
- На краях, когда свечение будет от краев к центру слоя
Рис. 11. Внешнее свечение задано у прямоугольной области под текстом, а внешнее – для текста, благодаря чему по границам изображений букв появилась размытая внутрь светлая каемка
Эффект Тиснение. Придание объема, рельефности объектам слоя. Эффект Тиснение, наряду с эффектом Тень – один из самых популярных. Достичь эффекта объёмности помогут следующие настройки:
- Стиль – определяет внешний вид границы, тип рельефа
- Метод – выбор способа создания эффекта
- Глубина — настройка глубины рельефа, то есть, степени выдавливания
- Направление – направление создания рельефа. Имеет два значения: Вверх – объекты выпуклые, Вниз – объекты вдавленные
- Размер – величина скоса, то есть, степень рельефности
- Смягчение – степень сглаженности рельефа тиснения, степень плавности
- Настройки группы Затенение регулируют параметры освещения рельефа тиснения. С помощью настройки Глянец поверхность объектов как бы покрывается блестящим глянцевым покрытием заданного цвета (по умолчанию – белый), благодаря чему можно имитировать шелковую ткань, водную рябь, переливы, замутнение и прочие эффекты. Для эффекта Глянец в падающем меню можно выбрать режим наложения и другие параметры.
Эффекты Контур и Текстура. Эти эффекты помогают дополнительному проявлению эффекта Тиснение, если эффект Тиснение включен.
Окрашивание всех слоя определенным цветом, заливка градиентом или текстурой
К отдельной группе можно отнести эффекты, начинающиеся со слова Наложение. Их три, и они предназначены для наложения определенного цвета, либо градиента (плавного перехода из одного цвета в другой), либо текстуры (узора). За кажущейся простотой этих эффектов скрывается их высокая практическая ценность.
Эффект Наложение цвета. На непрозрачные участки слоя накладывается однородная заливка заданного цвета. В настройках выбираются цвет, режим наложения заливки и прозрачность. Обратите внимание, что эффект не перекрашивает слои, а накладывает на них заливку. Можно уменьшить прозрачность наложения и сквозь заливку будет проступать исходное изображение слоя.
Рис. 13. На прямоугольник под текстом, который имел цвет, совпадающий с цветом фона, наложен оранжевый цвет. Выключение эффекта вернет исходный цвет заливки
Эффект Наложение градиента. Накладывает градиентную заливку (с цветовым переходом и изменяемой прозрачностью) на все непрозрачные участки слоя.
В настройках эффекта тип градиента, стиль, угол направления перехода цвета, непрозрачность, масштаб и некоторые другие.
Эффект Наложение узора. Накладывает заливку определенным узором на все непрозрачные участки слоя. Выбор узора, его масштаб, режим наложения осуществляются в настройках эффекта и в раскрывающемся списке палитре Узор. О создании своих узоров, сказано при рассмотрении инструмента Узорный штамп.
Рис. 15. На желтый нижний слой наложен полупрозрачный узор из имеющихся в стандартной поставке Adobe Photoshop
Эффект Обводка. Обводит содержимое слоя линией заданного цвета и заданной толщины. Этих параметры задаются в настройках эффекта. Кроме того, в настройках можно задать:
- Положение – положение обводки относительно границ содержимого слоя: Снаружи границ, Внутри объекта, Из центра границ.
- Тип обводки – по умолчанию обводка осуществляется выбранным цветом, но можно задать градиентную обводку и также обводку узором. В последнем случае размер обводки должен быть достаточно велик, чтобы узор на ней был заметен. Полезный эффект, который часто используется применительно к к текстовым слоям.
Рис. 16. Эффект «Обводка» применен к слою роз. Обводка снаружи и градиентная с соответствующим типом градиента и прозрачностью обводки 50%
Создание своего стиля из набора эффектов и их настроек
Получив интересный результат за счет комбинирования эффектов и настройки их параметров, хотелось бы его сохранить, чтобы впоследствии не проделывать всю работу заново. Это можно сделать, закончив настройку эффектов и создав новый стиль слоя.
Сделать это можно, проделав следующим образом:
1. Сделав текущим слой, настройки эффектов которого нужно сохранить в виде стилей. Вызовите диалоговое окно Стиль слоя, в левой части окна выберите самый верхний пункт – Стили. В правой части появится перечень имеющихся стилей, доступных на палитре Стили.
2. Для создания нового стиля нажмите кнопку Новый стиль. В появившемся окне задайте имя стиля, установите флажки, указывающие, что нужно сохранить в создаваемом стиле слоя и нажмите ОК.
Для создания нового стиля можно обойтись без диалогового окна Стиль слоя. На палитре Слои кликните правой кнопкой мышки по слою, эффекты которого вы хотите сохранить в виде стиля, и в появившемся контекстном меню выберите команду Скопировать стиль слоя. После этого перейдите на палитру Стили и кликните в произвольном ее месте (указатель мышки будет при этом иметь вид ковша). Появится знакомое диалоговое окно Новый стиль.
Все созданные и доступные в Adobe Photoshop стили показаны в палитре Стили и могут быть применены для текущего слоя простым кликом левой кнопки мышки. В Интернет можно найти множество готовых интересных стилей, которые распространяются в виде acl-файлов. Чтобы подключить такой файл, достаточно в меню палитры Стили выполнить команду Загрузить стили… или просто мышкой перетащить этот файл на палитру Стили, и на ней тут же появятся новые стили.
Изменение эффектов/стилей уже примененных к слою
На палитре Слои те слои, к которым применены какие-либо эффекты/стили, помечаются значком fx с расположенной справа стрелочкой. Щелкая мышкой по этой стрелочке, можно открывать и скрывать список эффектов, примененных к слою. Чтобы отредактировать какой-нибудь из них нужно выполнить двойной клик по нему левой кнопкой мыши. Появится диалоговое окно Стиль слоя, в котором можно изменить все настройки не только текущего эффекта, но и всех остальных, примененных к слою.
Временно отключить какой-либо из эффектов можно, нажав левой кнопкой мышки по иконке глаза слева от названия эффекта на палитре Слои, раскрыв перед этим список эффектов нужного слоя.
Если же какие-либо эффекты совсем уже не нужны, их можете отключить, либо сняв флажки в окне Стиль слоя, либо на просто перетащив их на значок мусорной корзины в правом нижнем углу палитры Слои.
Вопросы для самоконтроля
- Какие эффекты могут быть применены к слоям?
- Как вызвать диалоговое окно Стили слоя?
- Что из себя представляет палитра Стили и для чего она предназначена?
- Как применить стиль из палитры Стили для какого-либо слоя?
- Какое действие оказывает эффект Тень и как оно настраивается? Какие параметры можно задавать?
- Какое действие оказывает эффект Внутренняя Тень и как он настраивается?
- Какое действие оказывает эффект Внешнее свечение и как он настраивается? Какие параметры можно задавать?
- Какое действие оказывает эффект Внутреннее свечение и как он настраивается? Какие параметры можно задавать?
- Какое действие оказывает эффект Тиснение и как он настраивается? Какие параметры можно задавать?
- Какое действие оказывают эффекты Наложение цвета, Наложение градиента и Наложение узора и как они настраиваются? Какие параметры можно задавать?
- Какое действие оказывает эффект Обводка и как он настраивается? Какие параметры можно задавать?
- Как задавать собственные стили и как ими воспользоваться?
- Как изменять, отключать и удалять эффекты и стили, примененные к слою?
- Повторите все эффекты и работу со стилями, данные в данном подразделе. В каждом примененном эффекте постарайтесь максимально варьировать параметры эффекта и наблюдать за изменением результата.
- Проделайте то же для других, выбранных Вами, изображений.
- На одном и том же изображении с несколькими слоями к каждому слою примените сразу по несколько разных эффектов.