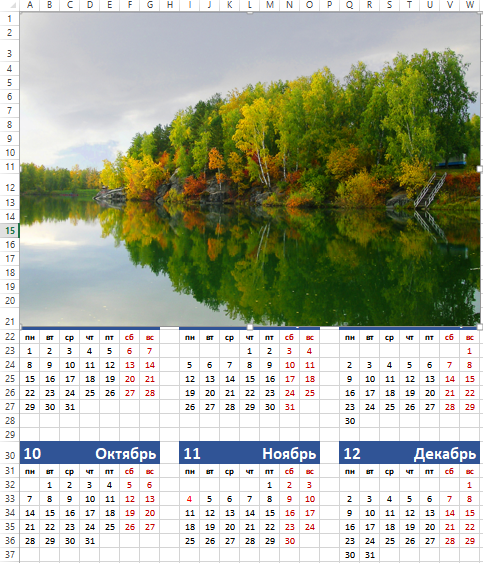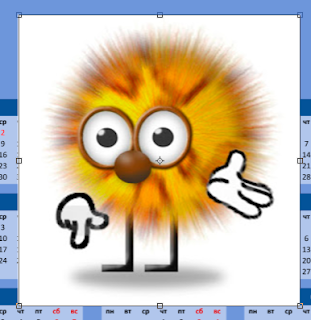| ←Предыдущий раздел | К оглавлению↑ | Следующий раздел→ |
Существует много способов создания календаря в Adobe Photoshop, но они, обычно,
являются весьма трудоемкими. Наиболее трудоемкой является создание календарной
сетки, когда для всех 12 месяцев нужно создать календарную сетку,
распределенную по дням недели. Но этот процесс можно существенно облегчить,
если для создания календарной сетки использовать дополнительные средства,
например, Microsoft Excel.
Процесс создания календаря с применением календарной сетки, которую мы создадим
в Microsoft Excel,
и рассмотрим в данном разделе. На
первом этапе мы создадим календарную сетку в Microsoft Excel, а на втором – рассмотрим пример
оформления календаря на примере этой сетки.
Для того, чтобы создать календарь, необходимо знать, с
какого дня недели начинается год. Если мы будем создавать календарь на 2019
год, то это будет вторник.
ЭТАП I. РАЗРАБАТЫВАЕМ МАКЕТ КАЛЕНДАРЯ
Сначала нужно придумать дизайн календаря.
Шаг 1. Самым простым его макет может быть, например, такой, как на рисунке 1.
Рис. 1. Пример дизайна календаря
Пусть верхней части размещается какое-либо красивое изображение, например, фотография природы или портрет.
Ниже крупно, по центру и ярким цветом – год, а далее – сама
календарная сетка.
Шаг 2. Разрабатываем макет месяца. Обычно в календарях дни недели группируются по неделям. При этом, недели могут размещаться горизонтально или вертикально. Пусть в нашем дизайне месяца даты будут следовать слева направо с понедельника по воскресенье, а затем – сверху вниз от первой недели месяца до последней (рисунок 2).
Шаг 2. Разрабатываем макет месяца. Обычно в календарях дни недели группируются по неделям. При этом, недели могут размещаться горизонтально или вертикально. Пусть в нашем дизайне месяца даты будут следовать слева направо с понедельника по воскресенье, а затем – сверху вниз от первой недели месяца до последней (рисунок 2).
Шаг 3. Строчку над календарной сеткой месяца зарезервируем под номер и название месяца, постаравшись
красиво ее оформить. В этом примере выбран синий фон и белые буквы.
Шаг 4. Определимся, как будут размещаться подписи дней недели. Для них мы зарезервируем строчку сверху календарной сетки месяца сразу под строчкой месяца. В этой второй строчке введем сокращенные названия дней недели, как это принято в календарях: «пн, вт, ср, чт, пт, сб, вс». Шрифт у названий дней недели может быть чуть меньше, чем шрифт чисел.
Шаг 5. Позаботимся о том, чтобы выделить цветом выходные дни недели (субботу и воскресенье). А будние дни дни недели сделаем синими. Так они хорошо сочетаются с верхней строкой месяца.
Шаг 6. Выбор бо́льшего количества цветов сделает календарь пестрым, что затруднит его чтение. Для дней месяца также воспользуемся классическими красками – черный для будней и красный – для выходных и праздничных дней.
Теперь можно запускать Excel.
ЭТАП II. СОЗДАНИЕ КАЛЕНДАРНОЙ СЕТКИ В MICROSOFT EXCEL
Шаг 4. Определимся, как будут размещаться подписи дней недели. Для них мы зарезервируем строчку сверху календарной сетки месяца сразу под строчкой месяца. В этой второй строчке введем сокращенные названия дней недели, как это принято в календарях: «пн, вт, ср, чт, пт, сб, вс». Шрифт у названий дней недели может быть чуть меньше, чем шрифт чисел.
Шаг 5. Позаботимся о том, чтобы выделить цветом выходные дни недели (субботу и воскресенье). А будние дни дни недели сделаем синими. Так они хорошо сочетаются с верхней строкой месяца.
Шаг 6. Выбор бо́льшего количества цветов сделает календарь пестрым, что затруднит его чтение. Для дней месяца также воспользуемся классическими красками – черный для будней и красный – для выходных и праздничных дней.
Теперь можно запускать Excel.
ЭТАП II. СОЗДАНИЕ КАЛЕНДАРНОЙ СЕТКИ В MICROSOFT EXCEL
Шаг 1. Запускаем Excel и, создав новую книгу (<Ctrl>+N), начинаем с создания заготовки
месяца. Для этого в ячейку A1
введем 1, а в ячейку G1 –
название «Январь». После этого мышкой выделяем диапазон ячеек A1:G1, делаем их заливку синей, а шрифт – белым полужирным (рисунок 3).
Не снимая выделения, увеличим кегель заголовка месяца до 16
пунктов (рисунок 4).
 ), а его название – по правому (
), а его название – по правому ( ). Для того, чтобы задать направление выравнивания в ячейке, нужно поставить на нее курсор и нажать на соответствующую кнопку выравнивания. Заголовок месяца создан.
). Для того, чтобы задать направление выравнивания в ячейке, нужно поставить на нее курсор и нажать на соответствующую кнопку выравнивания. Заголовок месяца создан.Шаг 2. Заполняем строку 2 таблицы сокращенными названиями дней недели, окрашиваем названия субботы и воскресенья в красный цвет, выделяем этот диапазон, делаем начертание полужирным и назначаем ему размер шрифта на 1–2 пункта меньше основного. В нашем случае мы используем по-умолчанию 11 кегль, поэтому диапазону названий дней недели задаем размер 10 кегль (рисунок 5).
Шаг 3.Заполняем первую строчку дат месяца с
понедельника первого числа, для чего в ячейку A3 вводим число 1. Да-да! Мы делаем
заготовку, которую затем распространим на все месяцы. Поэтому расстановка дат
должна быть автоматизирована. Поэтому вместо даты вторника в ячейку B3 вводим формулу «=A3+1». Знак «=» первым
символом для Excel означает, что в данной ячейке записывается формула. А сама
формула означает, что Excel должен взять значение из ячейки A3 и прибавить к нему 1. Следовательно,
в ячейке B3 мы увидим
значение 2. Чтобы не вводить все даты этой недели, мы копируем ячейку B3. выделяем ячейки C3:G3 и делаем вставку. На рисунке 6
показано, что получается в итоге.
Шаг 4. Раскрашиваем субботние и воскресные
ячейки красным цветом, как на рисунке 7.
Шаг 5. Создаем строку дат следующей недели.
Для этого выделяем и копируем (<Ctrl>+C) диапазон A3:G3 и
вставляем его в ячейку A4 (<Ctrl>+V).
Соответственно все скопированные ячейки будут вставлены в диапазон A4: G4, как на рисунке 6.
Этап 6. Мы видим,
что вторая неделя месяца начинается с 1 и повторяет первую неделю. Поэтому в
ячейку A4 введем
формулу «=G3+1». Там
появится значение 8 и остальные числа недели также пересчитаются (рисунок 8).
Шаг 7. Поскольку в месяце может быть не менее
31 дня, а первое число месяца может начинаться с воскресенья, то сетка месяца может
занимать максимально шесть строк с третьей строки нашей таблицы Excel по восьмую (см. пример на рисунке 9).
Рис. 9. Календарная сетка месяца, включая его название и перечень дней недели, может занимать максимум 8 строк
Выделяем диапазон A4:G4,
копируем его (<Ctrl>+C) и, затем, выделяем диапазон ячеек A5:A8, как на рисунке 10.
Шаг 8. Вставляем скопированное в выделенные ячейки (<Ctrl>+V),
получая заготовку для любого месяца года, как на рисунке 11.
Рис. 11. Заготовка месяца
Замечание
Быстро настроить календарь на конкретный месяц можно следующими действиями:
скопировать заготовку месяца и вставить ее в нужное место таблицы Excel
изменить номер месяца
изменить название месяца
удалить отсутствующие дни недели в начале месяца
удалить лишние дни в конце месяца
раскрасить красным цветом праздничные дни
Поэтому произведем следующие действия
|
Шаг 9. Выделим и скопируем (<Ctrl>+C) всю заготовку месяца, то есть диапазон A1:G8 (рисунок 12).
Шаг 10. Перейдем
на ячейку I1 и вставим
скопированное (<Ctrl>+V), а затем – в ячейку Q1 и повторим вставку (<Ctrl>+V) как на рисунке 13.
Шаг 11. «Размножим» полученную заготовку на
оставшиеся три квартала. Для этого сначала выделим полученную заготовку первого
квартала (диапазон A1:W8, как показано на рисунке 14) и скопируем его (<Ctrl>+V), .
Шаг 12. Ставим курсор в ячейку A10 и вставляем
скопированное в буфер обмена (<Ctrl>+V). Затем ту же вставку (<Ctrl>+V) делаем в ячейках A19 и A28. Заготовка календаря готова (рисунок 15).
Шаг 13. Уменьшим ширину ячеек с датами.
Замечание:
Чтобы выделить столбец целиком, нужно навести курсов прямо на букву этого
столбца в строке буквенных заголовков (курсор при этом примет вид стрелки,
направленной вниз (ꜜ) и кликнуть
по ней левой кнопкой мышки. Пример выделения столбца показан на рисунке ниже.
Красной стрелкой показан вил курсора при наведении на строку заголовка
столбца C таблицы.
Аналогично, для выделения всей строки нужно навести курсор на соответствующий номер строки и кликнуть по нему, когда курсор примет вид стрелки, направленной влево.
Чтобы выделить непрерывный диапазон строк или столбцов, нужно выделить первую строку (первый столбец) диапазона и, не отпуская левой кнопки мышки, протянуть курсор до последней строки (последнего столбца) выделяемого диапазона.
Если же выделяемый диапазон состоит из нескольких поддиапазонов строк (столбцов), нужно выделить первый из них, а затем, выделяя следующие поддиапазоны, нажимать клавишу <Ctrl>.
То же самое можно сказать и о диапазонах ячеек, состоящих из нескольких поддиапазонов.
|
Важно, чтобы все столбцы нашей таблицы были одинаковой
ширины. Для этого, выделяем столбцы таблицы (диапазон A:W), ставя курсор на заголовок столбца A, и протягивая его до столбца W (рисунок 16).
Теперь, если мы будем менять ширину одного из выделенных
столбцов, у остальных ширина будет меняться синхронно. Для этого ставим курсор
на правую границу любого столбца из диапазона выделенных столбцов. Курсор
приобретает вид  (рисунок 17).
(рисунок 17).
 (рисунок 17).
(рисунок 17).
Уменьшаем ширину этого столбца Ширина остальных столбцов из
выделенного диапазона также уменьшится (рисунок 18).
Шаг 14. Меняем номера и названия месяцев как
на рисунке 19.
Шаг 15. Мы говорили уже, что 2019 год начинается
со вторника. Мы выделим и удалим содержимое ячейки A3 (<Delete>), а затем выделим и удалим содержимое всех ячеек, даты которых выходят за диапазон 31
января. Это – диапазоны E7:G7
и A8:G8 (рисунок 20).
Теперь
видно, что февраль начинается с пятницы. Февраль в этом году имеет 28 дней. Следовательно,
нам нужно удалить содержимое диапазонов I2:L3, M7:O7 и I8:O8
(рисунок 21).
Подобную процедуру проделаем и с остальными месяцами
(рисунок 22).
Последним завершающим штрихом в изготовлении календарной
сетки будет удаление незаполненных строк 8 и 17 таблицы Excel и раскраска красным цветом
праздничных дней. Для удаления строк нужно выделить отдельно каждую из этих строк, кликнув левой кнопкой мышки в заголовок строки. Затем кликнуть в заголовок выделенной строки и в появившемся контекстном меню выбрать команду Удалить (рисунок 23a). Календарная сетка готова (рисунок 23b).
В принципе, создание календарной сетки завершено. Можно,
естественно, «поиграть» цветом различных элементов, шрифтами и расположением
сетки. Или сразу же перейти к завершающей части этого раздела, где календарная
сетка загружается в Photoshop.
Однако, простой дизайн календаря можно создавать и в самом Excel. Рассмотрим, как мы
можем это сделать.
Оформление календаря
в Micrisoft Excel
1. Вставим
две строки вверху, первую строку будем использовать для фотографии, а
вторую – под красивое написание года. Вставка строки делается наведением
курсора на клетку номера строки в левом поле заголовков строк, нажатием правой
кнопки мышки и выбором команды «Вставить»
в появившемся контекстном меню (рисунок 24).
Поставим курсор в ячейку A1 и вставим какую-либо понравившуюся нам фотографию, например,
ту, что на рисунке 25.
Находясь в ячейке A1, выбираем закладку Вставка,
в группе Иллюстрации, нажимаем
кнопку Рисунки (рисунок 25).
Выбираем и загружаем изображение.
2. Изображение,
как правило, не будет совпадать по ширине с шириной календаря, а будет у́же
или, как на рисунке 26 в нашем примере, шире созданного нами календаря.
Выделим фото кликом по нему, подведем курсор к правому
нижнему углу. Когда курсор примет вид двухсторонней диагональной стрелки,
подгоним ширину фотографии по ширине нашей календарной стрелки (рисунок 27).
3.
Увеличим высоту первой строки до размера фотографии. Наводим курсор на границу
между номерами первой и второй строк, чтобы курсор принял вид, как на рисунке
28.
Растягиваем первую строку до высоты рисунка, как на рисунке
29.
 (Объединить
и поместить в центре).
(Объединить
и поместить в центре).
5. Набираем
2019 и устанавливаем размер шрифта в этой объединенной ячейке в 73 пункта.
Календарь приобретает вид, как на рисунке 30.
Если у Вас есть цветной принтер, можно распечатать этот
календарь на нем. Если такого принтера у Вас нет, можно отнести файл в
фотолабораторию, где Вам его могут распечатать на доступный этой лаборатории
размер.
Создание календаря в Microsoft Word
Еще один вариант создания своего календаря на основе
созданной нами календарной сетки – скопировать календарную сетку и
загрузить ее в Word. Но
тут возникают проблемы связанные с дополнительным форматированием страницы
(рисунок 31).
Работы по созданию календарной сетки закончены. Несмотря на
долгий рассказ, у меня эта работа занимала по времени 10–15 минут неторопливой
работы. Конечно, я пользовался горячими клавишами. Их знание существенно
сокращает требуемое время. Поэтому в каждой операции указаны курсивом в скобках
те горячие клавиши, знание которых нужно для быстрого выполнения данного конкретного
шага.
ЭТАП III. ПЕРЕНОС КАЛЕНДАРНОЙ СЕТКИ ИЗ MICROSOFT EXCEL В ADOBE PHOTOSHOP
Excel хорош для создания календарной сетки. При желании, даже
процесс расстановки наименований месяцев, замены дат пробельными клетками и
вообще все можно полностью автоматизировать. Тогда достаточно будет просто
ввести год, а все остальное Excel сделает сам. Но есть нюансы, связанные с дизайном
календарной сетки, выбором шрифтов, цветом текста в разных частях и рядом
других мелких и крупных обстоятельств, когда мы все равно должны будем менять
что-то вручную.
Если мы перетаскиваем календарь в Word, возможностей для оформления
добавится. Мы сможем, например, оформлять календари с днями рождений родных и
близких и другими памятными датами, календари садовода и создавать другие вещи
на основе календаря.
Однако, Excel
или Word не являются очень хорошими инструментами для дизайнерских
работ с календарем. Для этих целей лучше применять графические пакеты, такие, к
примеру, как Adobe Photoshop.
Попытки же перенести календарную сетку из MS Excel методами копирования и вставки часто
терпят неудачу из-за не совсем ясного понимания одной программы другой. В то же
время, есть весьма четкий и надежный способ переноса без потери или искажения
какой-либо информации. Этот способ мы и рассмотрим. Ри этом
Для этого мы не будем вставлять две пустые строки перед
первой строкой календарной сеткой, как было рассказано выше для вставки
фотографии и года, а просто воспользуемся календарной сеткой как на рисунке 23.
Шаг 1. Выделим
область календарной сетки A1:W33 и на вкладке РАЗМЕТКА СТРАНИЦЫ выбираем кнопку Область печати и в открывшемся меню
выбираем Задать( рисунок 32).
Шаг 2. В закладке
РАЗМЕТКА СТРАНИЦЫ выбираем Поля и у меню выбираем Узкие (рисунок 33).
Шаг 3. В той же
закладке РАЗМЕТКА СТРАНИЦЫ нажимаем
кнопку Параметры страницы и
устанавливаем масштаб печати, чтобы разместить область печати на одной
страницы, как на рисунке 34.
Шаг 4. Выбираем
команду ФАЙЛ – Сохранить как
или нажимаем <F12>.
В появившемся диалоговом окне в меню Тип
файла: выбираем тип PDF,
и нажимаем кнопку Сохранить.
(рисунок 35).
Шаг 5. Запускаем Adobe Photoshop и
открываем сохраненный pdf-файл (<Ctrl>+O).
Появится диалоговое окно импорта PDF, в котором нужно проконтролировать разрешение и размер файла.
В окне Кадрировать по: устанавливаем
значение Ограничительная рамка, чтобы
размер календаря соответствовал формату A4, т.е. 210 мм по ширине и 297 мм по высоте. В окно Разрешение: вводим разрешении в 300
(или 600) пикселей на дюйм, что вполне достаточно для оформления календаря для
его печати в фотолаборатории на отпечатке размером до А3, включительно (рисунок
36). Нажимаем OK.
Рис. 36. Диалоговое окно импорта
pdf-файла в Adobe Photoshop
Шаг 6. Импортированный
в Photoshop календарь будет иметь вид, как на рисунке 37.
ЭТАП IV. ОФОРМЛЕНИЕ КАЛЕНДАРЯ В ADOBE PHOTOSHOP
Изображение будет состоять из одного слоя календарной сетки, называемого Слой 1. Поскольку итоговый календарь может иметь много слоев, чтобы не возникло путаницы, переименуем данный слой, присвоив ему имя «Сетка». Сразу же создадим еще два прозрачных слоя (<Ctrl>+<Shift>+N), которые назовем «Задний фон» для однородной заливки заднего плана (имя «Фон» в Photoshop зарезервировано) и «Окна». для плашек под таблички месяцев и разместим их под сеткой (рисунок 38).
Создание нового слоя производится командой меню Слой – Новый (или с клавиатуры нажатием
клавиш <Ctrl>+<Shift>+N), а в появившемся меню указываем название слоя.
Перетаскивание слоя вниз производится мышкой в палитре Слои.
Шаг 7. Делаем активным слой «Сетка» и инструментом перемещения смещаем календарную сетку в нижнюю часть изображения (рисунок 39).
Шаг 8. В палитре Слои выбираем слой «Задний фон». В
палитре Инструменты кликаем по
кнопке выбора основного цвета и в появившемся окне Палитра цветов (Основной цвет) в окне «#» (отмечено на рисунке 40)
задаем шестнадцатеричное значение цвета переднего плана – 7f86c9.
Шаг 9.Инструментом
заливки заливаем слой «Задний план» выбранным основным цветом (рисунок 41).
Шаг 10. В палитре
Слои выбираем слой «Окна». В палитре
Инструменты нажимаем на кнопку Цвет переднего и заднего плана по умолчанию
или нажимаем не клавиатуре клавишу D. Будет установлен
черный цвет рисования и белый фоновый цвет. После чего меняем цвета переднего и
заднего плана, нажав в палитре Инструменты
кнопку Переключение цветов переднего и
заднего плана или просто нажав на клавиатуре клавишу X. Теперь
основным цветом будет белый (рисунок 42).
Шаг 11. Находясь на
слое «Окна» инструментом выделения прямоугольной области выделяем область под январем
таким образом, чтобы она по ширине соответствовала ширине заголовка месяца,
начиналась от начала планки заголовка и была на несколько пикселей ниже нижней
строки сетки января (рисунок 43).
Шаг 12. Командой
меню Редактирование – Выполнить заливку
(диалоговое окно заливки на рисунке 44) заливаем выделенную область основным
белым цветом (рисунок 45).
Шаг 13. В панели Инструменты
переключаемся на инструмент перемещения. Не снимая выделения, нажимаем клавишу <Alt> (курсор при этом
принимает вид двойной стрелки, как на рисунке 46) и перетаскиваем выделенную
область под февраль с нажатой клавишей <Shift>. Нажатие клавиши
<Alt>
превращает инструмент перемещения в инструмент клонирования, когда оригинал
перемещаемой области остается на месте, а перемещается ее клон. Нажатие клавиши
<Shift> в
ходе перемещения позволяет перемещать объект строго под углом, кратным 45⁰ к линии
горизонта, поэтому белые прямоугольные плашки у нас теперь будут под январем,
и под февралем и будут находиться строго на одной горизонтали.
Шаг 14. Так же,
не снимая выделения клонируем белый прямоугольник и под март (рисунок 47).
Шаг 15. В панели Инструменты выбираем инструмент
выделения прямоугольной области и выделяем прямоугольник, захватывающий все три
созданные нами белые плашки (рисунок 48).
Шаг. 16.
Используя клавиши <Alt> и <Shift> клонируем плашки, размещая их под вторым, третьим и
четвертым кварталами (рисунок 49).
Следует, однако, сделать четыре следующих замечания:
Замечание 1. Сразу
при перетаскивании прямоугольная область выделения превратится в три отдельных
области по форме трех плашек (рисунок 50).
Рис. 50. При перемещении область выделения перерисовывается, охватывая только те пиксели выделения, которые непрозрачны
Замечание 2. На
том же рисунке 50 видно, что высота календарной сетки в третьем и четвертом
кварталах выше на один ряд. Но именно поэтому для первого прямоугольника мы
делали его высоту такой, что она заходит по верхнюю синюю планку заголовка
месяца. Чтобы белая плашка захватывала все ряды сеток, просто опустите ее ниже,
как на рисунке.
Замечание 3. При
перемещениях клонов по горизонтали Вы не всегда сможете попасть точно под синюю
плашку, и она может оказаться смещенной на несколько пикселей вправо или влево.
Для того, чтобы точно подогнать белую плашку, не снимая выделения увеличьте
изображение и, нажимая на клавиши стрелок влево или вправо, «подгоните»
перемещаемый объект на нужное место. То же самое можно сделать, если Вы не
попали точно при вертикальном клонировании, только выделять надо сразу вертикальный
столбец месяцев, а использовать клавиши стрелок вверх или вниз при нажатой
клавише <Ctrl>.
Замечание 4. Если
Вы ошиблись в размере первого прямоугольника, то эта ошибка будет клонирована
на все месяцы. Поэтому важно, чтобы размеры (особенно, по высоте) были
подогнаны точно, иначе календарь будет выглядеть неаккуратным. Лучше сразу при
выделении прямоугольной области сделать ее чуть шире, а затем, выделять лишнюю
область инструментом выделения прямоугольной области, нажимать клавишу <I>, удалять эти
излишки.
Шаг 17. Снимаем
выделение нажатием на клавиатуре <Ctrl>+D или кликая мышкой в любом
месте холста, где нет выделения. В палитре Слои
перемещаем ползунок Непрозрачность
до значения 45%. Теперь сквозь белые плашки просвечивается светло-синий фон,
который делает их голубоватыми, за счет чего снижается режущий глаза контраст
(рисунок 51).
Шаг 18. Выбираем
фотографию или рисунок (например, рисунок 52), выделяем его весь (<Cnrl>+A, или инструментом
выделения выделяем нужную его часть), копируем его (<Cnrl>+C), переходим в окно календаря и вставляем (<Ctrl>+V).
Изображение вставится в середину, что требует его подгонки,
масштабирования и, возможно, подрезки (рисунок 53).
Шаг 19. Выбираем
команду меню Редактирование – Трансформирование –
Масштабирование. Вокруг рисунка появится масштабирующая рамка (рисунок 54).
Ставим рисунок на место и, нажав клавишу <Shift> для сохранения пропорций, и подгоняем масштаб
перемещением угловой рукоятки. По окончанию подгонки нажимаем <Enter>
для завершения трансформации (рисунок 55).
Шаг 20. В панели Инструменты выбираем инструмент печати,
задаем цвет (например, белый), шрифт (например, Arial Bold), размер (например, 72 пт) и
набираем год «2019» (рисунок 56).
Шаг 21. Выполняем
команду меню Редактирование –
Трансформирование – Повернуть на 90⁰
против ч. с. Затем командой меню Редактирование – Трансформирование – Масштабирование
помещаем надпись в левый верхний угол и подгоняем масштаб (рисунок 57). Простой
календарь готов. Можно менять заставку, шрифт гола, его цвет, начертание и
местоположение, цвета задника, плашек. Можно ставить на заставку фото своих
родных, свои фотографии с пейзажами. Можно отмечать памятные даты. Можно
украшать календарь узорами, орнаментами и рамками. Такие календари будут
хорошим подарком Вашим друзьям и близким.
Рис. 57. Готовый календарь
Шаг 22. Поскольку
календарь фактически готов, можно сохранить его в формате JPEG или PNG, записывать его на флешку и идти в
ближайший фотолаб, где, по Вашему желанию, его напечатают в отличном качестве в
формате A4 или A3. Можно также сделать
календарь своей фирмы или Вашей неформальной группы. Вариантов существует
много, и везде такой календарь станет неожиданным сюрпризом или приятным
подарком.
PDF-файлы календанной сетки на 2019 и 2020 годы.
ПРИМЕРЫ
PDF-файлы календанной сетки на 2019 и 2020 годы.
ПРИМЕРЫ
Пример 1. Простой календарь.
Пример 2. Фотография-напоминание о днях рождения близких. В этом примере год помещен прямо на фотографию. Слева добавлен столбец с днями рождения. Для этого пришлось уменьшить календарную сетку, что освободило больше места сверху для фото.
Пример 2. Фотография-напоминание о днях рождения близких. В этом примере год помещен прямо на фотографию. Слева добавлен столбец с днями рождения. Для этого пришлось уменьшить календарную сетку, что освободило больше места сверху для фото.
Пример 3. Сетка на фоне фотографии восхода. Зрелищный вид облаков в лучах восходящего солнца существенно заслонялся календарной сеткой. Для исправления ситуации белые прямоугольники под месяцами сделаны полупрозрачными ровно настолько, чтобы были хорошо различимы цифры календаря и, одновременно, за ними достаточно ясно просматривались солнечные лучи. Год помещен вверху на пустую часть неба.
Пример 4. Календарь с осенним видом. Фон под сеткой и зеленые плашки под месяцами подобраны для лучшей сочетаемости с небом осенней фотографии. Год помещен на унылое небо, что несколько скрасило фон фотографии.
Пример 5. Календарь с портретом. Такие календари хороши как сувениры для родных и друзей. Для близких людей шрифт для изображения года и его цвет можно выбрать повеселей, а сам год можно разместить в нестандартном месте. На такой календарь можно нанести какие-либо надписи и пожелания.
| ←Предыдущий раздел | К оглавлению↑ | Следующий раздел→
ё
|