| ←Предыдущий раздел | К оглавлению↑ | Следующий раздел→ |
Настройка цветовых и световых характеристик цифрового изображения в программе Adobe Photoshop включает достаточно большой набор средств.Цветовые настройки изображения в основном находятся в пункте меню Изображение – Коррекция.
Команды меню Коррекция можно разделить на простые и сложные по применению. Можно также
разделить их по частоте применения. Многие пользователи вообще никогда не
используют некоторые их ник. Самой простой командой является Яркость/Контрастность…, а наиболее
употребимы команды Уровни… и Цветовой тон/Насыщенность…
Команда "Яркость/Контрастность…"
В диалоговом окне команды присутствуют настройки яркости и
контрастности, кнопка Авто, к также
кнопки установки флажков Просмотр и Использовать прежние. Если установлен
флажок Использовать прежние, то при вызова этого
диалогового окна сразу будут установлены значения яркости и контрастности,
которые использовались при предыдущем его вызове. Флажок Просмотр, как и в других диалоговых окнах, позволяет видеть
изменения в изображении в "горячем режиме", то есть при сразу при их
изменении. При нажатии кнопки Авто
программа сама пытается подобрать приемлемый вариант яркости и контрастности.
Рассмотрим ее действие на примере настройки следующего
изображения:
Фотография сделана в дождливую погоду. Поэтому изображение
неконтрастно. Отсутствуют четкие темные и белые участки. Облака и туман слились
в одну серую массу. Вот как изменяется изображение при нажатии кнопки Авто. Значение яркости снизилось до -6,
а контрастности поднялось до 94.
Получен достаточно приемлемый по контрастности вариант.
Однако деревья на берегу излишне темные. Эту ситуацию можно исправить ручной
подстройкой, снизив контрастность и повысив яркость, как, к примеру, на
следующей иллюстрации:
Команда Яркость/Контрастность…
в данном случае не помогла с облаками, но это уже дефект исходной фотографии,
который можно попытаться устранить другими средствами.
Чтобы интуитивно понять действие этой команды можно
поэкспериментировать с ней, варируя настройки яркости и контраста на различных
изображениях.
Команда
"Уровни…"клавиатурная комбинация – <Ctrl>+L.
Несмотря на простоту и интуитивную понятность команды Яркость/контрастность…, она, в отличии
от команды Уровни…, не имеет
клавиатурного эквивалента для вызова. Это связано с нечастым ее применением
пользователями. Дело в том, что возможности некоторых других команд, например, команды Уровни… полностью перекрывают ее возможности и, кроме того,
являются более гибкими и расширенными.
Диалоговое окно содержит гистограмму яркости изображения и
управляющие элементы:
- выпадающее меню Набор
- выпадающее меню Канал
- кнопка Авто
- кнопка Параметры…
- рукоятки гистограммы яркости Входные значения
- рукоятки предельной яркости изображения-результата Выходное значения
- пипетки подстройки темных, средних и светлых тонов
- кнопка Просмотр
Меню Набор
позволяет выбрать один из стандартных или пользовательских наборов настроек
диалогового окна, либо сохранить текущий.
Меню Канал
позволяет работать либо со всем изображением, либо выбрать один из цветовых
каналов изображения.
При нажатии кнопки Авто программа вычисляет минимальную и
максимальную яркость в цветовых каналах изображения и пересчитывает результат
таким образом, что эти значения будут установлены в черный и белый цвета,
соответственно. Этой кнопкой пользуются часто, и есть сочетание "горячих
клавиш", позволяющее автоматически подстроить изображение, не входя в
данное диалоговое окно, – <Ctrl>+<Shift>L. Следует иметь в виду,
что автоуровень часто изменяет цветовую палитру результата, поскольку
обрабатывает каждый из цветовых каналов отдельно.
Кнопка Параметры… вызывает диалоговое меню для более тонкой настройки
действий диалогового окна.
Кнопка Просмотр позволяет при изменении настроечных параметров мгновенно
видеть результат.
Пипетки цветопробы черного цвета (левая),
если ее нажать, позволяет, кликнув по любой точке фотографии, задать
"значение черного цвета", то есть такие значения яркости по каждому
из каналов, что точки, окрашенный этим и более темным, при вычислении результирующего изображения станут окрашены черным. Соответственно, левая рукоятка под
гистограммой переместится в данную точку оси яркости.
Подобную же роль играет правая
пипетка – пипетка для определения цветопробы белого цвета для
правой рукоятки под гистограммой.
Средняя пипетка определяет
цветопробу 50-процентного серого цвета, то есть цвета, в котором все цвета по
каждому из каналов находятся в среднем (50-процентном) значении.
Соответственно при выборе данной цветопробы средняя рукоятка под гистограммой
установится в соответствующее цветопробе значение, а яркость всех пикселей
пересчитывается соответствующим образом.
Несомненным достоинством этого диалогового окна является
наличие гистограммы яркости, позволяющей просмотреть распределение яркости
пикселей (по возрастанию слева направо) всего изображения и каждого из цветовых каналов. Эта гистограмма позволяет определить смещения
яркостей цветовых каналов в сторону темного или светлого, неравномерность ее распределение,
выявить точку средних тонов и спланировать меры по корректировке изображения. Все
пиксели, яркость которых попадает слева от средней рукоятки под гистограммой, в результате будут иметь яркость ниже 50-процентного серого цвета, и наоборот.
В диалоговом окне меню Уровни…, которое приведено на иллюстрации в начале данного подраздела, показана гистограмма фотографии, приведенной на рисунке 7.
Как видно из нее, на фото практически отсутствуют светлые и
темные тона. Распределение яркости пикселей далеко от равномерного. "Завал" гистограммы вправо показывает, что пиксели, в основном, имеют яркость выше
среднего в сторону светло-серого. Если рассмотреть распределение яркости
пикселей по каналам R, G и B, то получиам следующую картину:
Рис. 8, 9, 10. Гистограммы распределение яркости пикселей по каналам красного, зеленого синего цвета, соответственно
Гистограммы всех каналов почти
повторяют исходную гистограмму серого. Однако, распределение пикселей в каналах
зеленого и синего цвета "завалены" вправо чуть больше, чем в канале
красного. Поэтому фотография выглядит в холодных тонах.
Действие кнопки "Авто". При нажатии этой кнопки
получаем следующую картину, незначительно повышающую контрастность изображения (рисунок 11)
Слегка поднялись краски, но
изменилась и цветовая гамма изображения. теперь попытаемся воспользоваться
пипеткой для цветопробы черной точки, кликнув курсором по самому темному (на
наш взгляд ) участку – борту катера, стоящего у пристани:
Контрастность повысилась, но фото стало темнее, и в нем
появились более теплые тона (красноватые и желтоватые оттенки).
Воспользуемся пипеткой для цветопробы белого цвета и кликнем курсором по той точке фотографии, которая (опять же - по нашему мнению) должна быть самым светлым на фотографии,
поскольку верхняя часть облака освещена солнцем (хотя и через
облака) наиболее ярко (рисунок 13).
Фотография стала светлее. цветовая гамма фото приняла более
нормальный вид, став холоднее (синие и зеленые тона преобладают). Облака вместо
сплошной светло-серой массы стали различаться по яркость, стали объемнее.
Однако, на гистограмме по прежнему виден "завал" вправо, то есть в
светлую сторону.
Как показывает опыт, для цветных изображений нежелательно
пользоваться пипеткой определения цветопробы 50% серого, так как это приведет к
резкой и нежелательной смене цветовой гаммы изображения. Поэтому среднюю
рукоятку лучше переместить вручную на небольшое расстояние, что уже дает
вполне удовлетворительный результат (рисунок 14).
Попробуем применить команду Уровни… на других изображениях.
Можно отметить, что обработка командой Уровни… позволяет сделать изображения более яркими, контрастными и
вернуть им объем.
Регулировочные рукоятки "Выходные значения", размешенные внизу диалогового окна
действуют только на результирующее изображение и определяют минимальный порог
значений его черных пикселей (левая рукоятка) и максимальный порог его белых
пикселей (правая рукоятка). Их используют, например, в тех случаях, когда
создают изображение подложки (фона) под текст, коллаж или другое изображение,
осветляя, если сверху кладутся темные текст или изображения и затемняя, если
светлые, а иногда делая и то и другое. Примеры для одной и той же фотографии:
Рис. 20. Затемнение фото
Команда “Цветовой
тон/Насыщенность…»
Клавиатурная комбинация – <Ctrl>+U
Клавиатурная комбинация – <Ctrl>+U
Диалоговое окно содержит следующие элементы:
- падающее меню «Стиль»
- выпадающее меню без названия, в котором написано «Все»
- регулятор «Цветовой тон»
- регулятор «Насыщенность»
- регулятор «Яркость»
- кнопка для установки флажка «Тонирование»
- кнопка для установки флажка «Просмотр»
- четыре дополнительных элемента, применять которые не имеет смысла
Меню выбора стиля
позволяет корректно и без излишнего изменения параметров применять к
изображению ряд стандартных настроек рукояток.
Выпадающее меню без
названия, в котором написано «Все», позволяет выбрать любой цветовой канал
из цветовых моделей RGB и CMYK
независимо от того, в какой из этих моделей находится рисунок.
Установка флажка «Тонирование»
переводит изображение в монохромный режим и позволяет выбрать его цвет
(регулятор «Цветовой тон»), его
насыщенность (регулятор «Насыщенность»
и изменить яркость (регулятор «Яркость»).
Рассмотрим действие
настроек без установки флажка «Тонирование» на примере работы с нижеследующим изображением на рисунке 22.
В диалоговом окне повысим насыщенность до значения «+40» (рисунок 23).
При снижении уровня насыщенности снимок приобретает блеклые
тона вплоть до изображения в градациях серого цвета, если сдвинуть регулятор в
крайнюю левую позицию (рисунок 25).
Такого же эффекта можно достичь, выбрав команду Обесцветить в этом же меню Коррекция или нажав ее клавиатурный
эквивалент <Ctrl>+<Shift>+U.
Вернув регулятор насыщенности в исходное нулевое положение,
рассмотрим, как действует регулировка цветового тона. Смещение регулятора
цветового тона можно контролировать по его положению на разноцветной полоске,
цвета которой повторяют цветовой круг, а левый и правый концы
«закольцованы» – имеют одинаковые цвета. Смещение регулятора на ту или
иную позицию смещает на такое же цветовое расстояние все цвета изображения. Установив
регулятор тона в положение «-150», мы придали фотографии «инопланетный»
фиолетовый оттенок (рисунок 26).
Действие регулятора яркости интуитивно понятно – его
смещение в крайнюю левую позицию превращает фото в черный прямоугольник, а
смещение его в крайнюю правую позицию – в белый.
Рассмотрим действие этого диалогового окна при установленном
флажке Тонирование (рисунок 27).
Перемещая регуляторы тона, насыщенности и яркости можно,
например, достичь эффекта старой монохромной тронутой временем фотографии. Цвет
(тон) в этом режиме определяется положением регулятора тона на цветной полоске.
Вопросы для
самоконтроля
- В каком разделе меню Adobe Photoshop находятся команды коррекции изображения?
- Коково назначение команд Яркость/контрастность..., Уровни... и Цветовой тон/насыщенность...?
- Какие настройки присутствуют в командах Яркость/контрастность..., Уровни... и Цветовой тон/насыщенность...?
- Какую функцию играет кнопка Авто в диалоговых окнах Яркость/контрастность... и Уровни...? Назовите "горячие клавиши" для их выполнения без вызова диалоговых окон?
- Назовите "горячую клавишу" для команды Обесцветить. Что делает эта команда? Как выполнить эту операцию через команду Цветовой тон/Насыщенность...?
- Каково назначение установка флажка Просмотр во все трех диалоговых окнах?
- В диалоговом окне Уровни... средний регулятор сместили влево. Что произойдет с изображением? Что произойдет, если этот регулятор сместить вправо?
- Каковы назначения пипеток для цветопроб в диалоговом окне команды Уровни...?
- Расскажите о назначении меню Канал в диалоговом окне Уровни...
- Расскажите о назначении нижних регуляторов "Выходные значения" в диалоговом окне меню Уровни...
- Почему происходит смена цветовой гаммы изображения при применении автоуровней?
- Поясните смысл выражения "Диаграмма яркости завалена вправо/влево" применительно к диалоговому окну Уровни....
- Что нужно сделать, чтобы осветлить или затемнить фотографию для создания контрастного фона, в диалоговом окне Уровни...?
- Поясните назначение выпадающего меню Все в диалоговом окне Цветовой тон/Насыщенность...
- Расскажите о назначении флажка Тонирование в диалоговом окне Цветовой тон/Насыщенность... и о действиях при его активности.
- Как обесцветить фото в диалоговом окне Цветовой тон/Насыщенность...?
- Как имитировать старую фотографию в диалоговом окне Цветовой тон/Насыщенность...?
- Что такое "Перенасыщенное изображение" в диалоговом окне Цветовой тон/Насыщенность...?
Задание для
самостоятельной работы
- Для выбранных Вами 5-6 фотографий повторите упражнения по работе с диалоговыми окнами в командах Яркость/контрастность..., Уровни... и Цветовой тон/насыщенность...
- Обесцветьте фотографию, используя команду Обесцветить через "горячую клавишу" <Ctrl>+<Shift>+U..
- Выполните с отдельными фотографиями команды Автоуровни и Автоконтраст и сравните результаты.
- Проверьте действие среднего регулятора в диалоговом окне Уровни...
- Тонируйте 2-3 фото под стиль старой фотографии.
- Создайте фотографию с перенасыщением цветов.
- Добавьте теплые цвета в "холодную" фотографию и, наоборот, холодные цвета в теплую.
- Превратите фото в негатив в команде Уровни..., сдвинув левый регуляфтов в крайнюю правую позицию, а правый - в крайнюю левую.
- Проведите анализ гистограмм в диалоговом окне Уровни... для всех цветовых каналов на примерах всех выбранных фотографий. Сравните их визуальное состояние и гистограммы.

























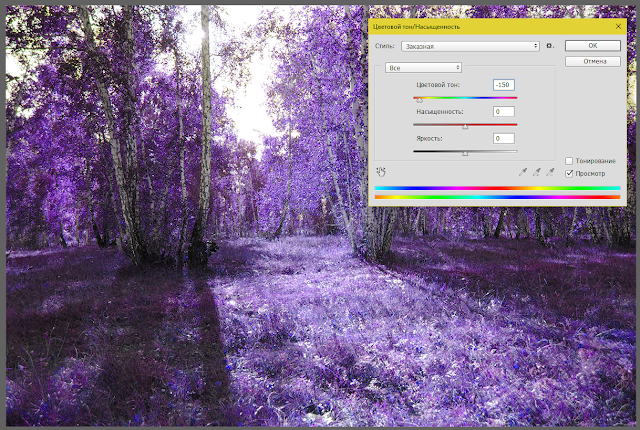







Комментариев нет:
Отправить комментарий